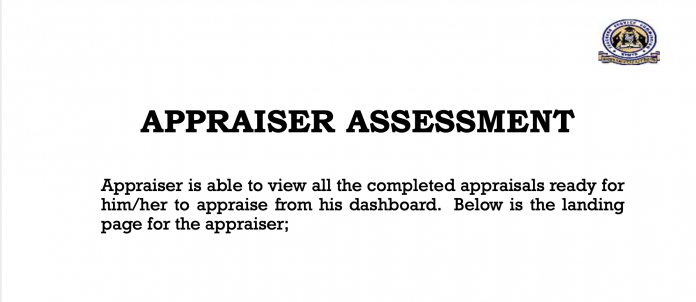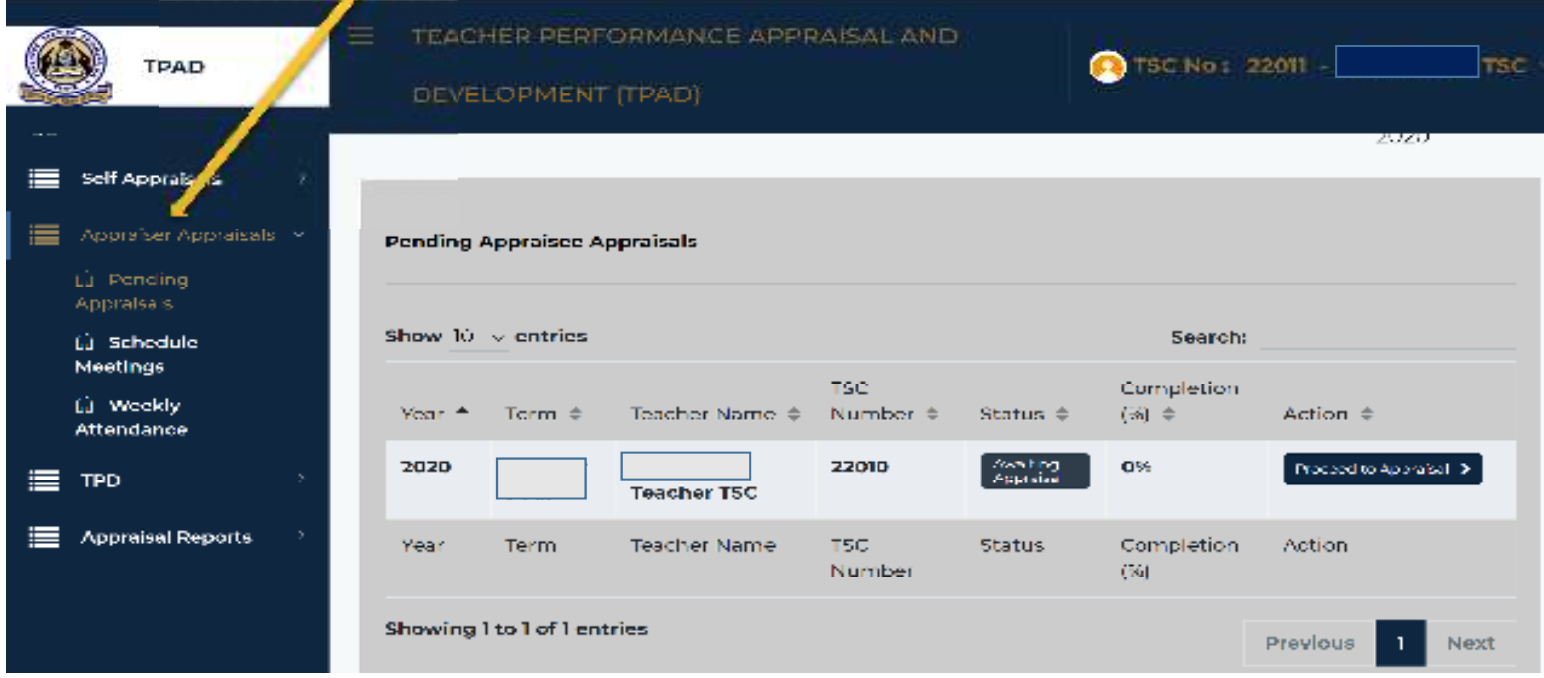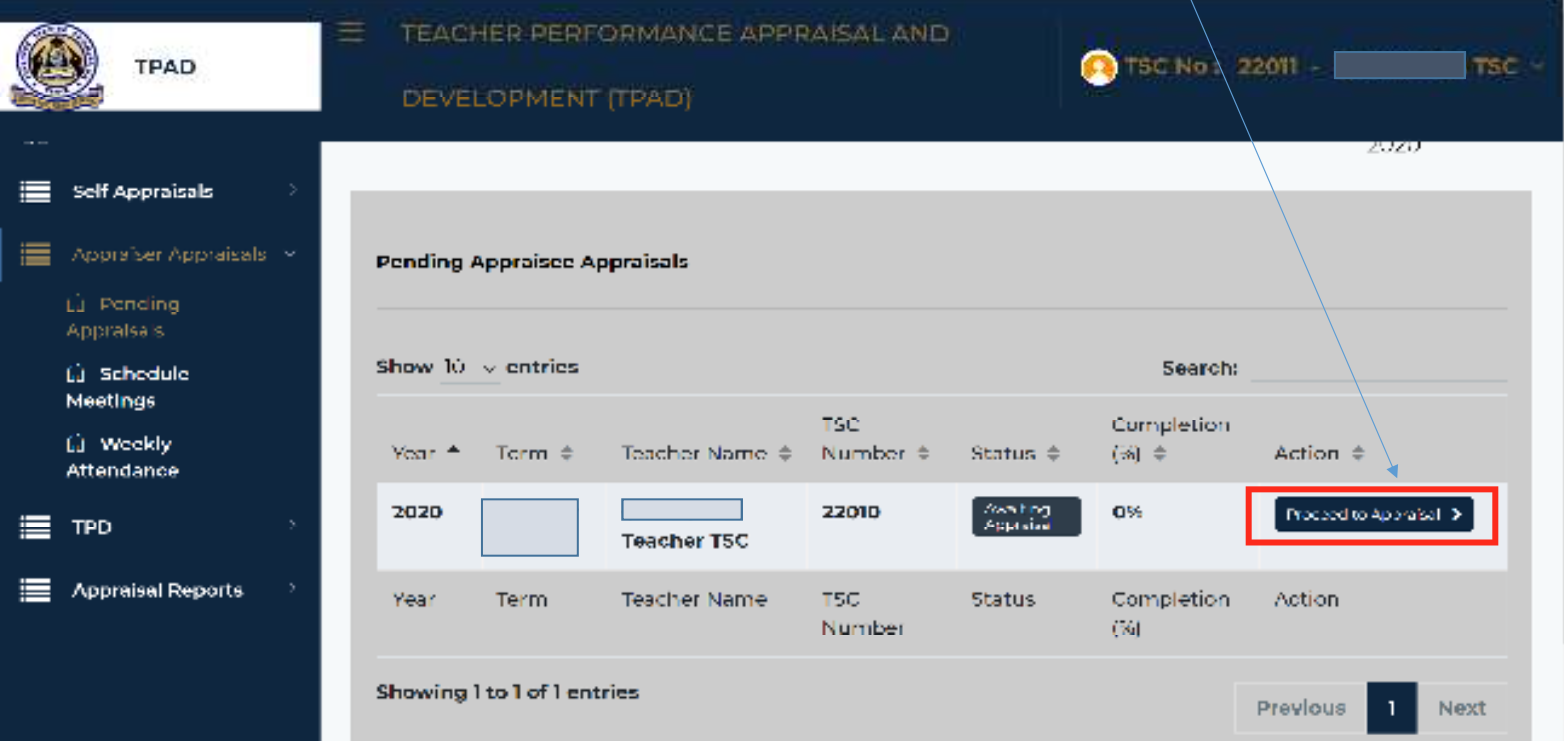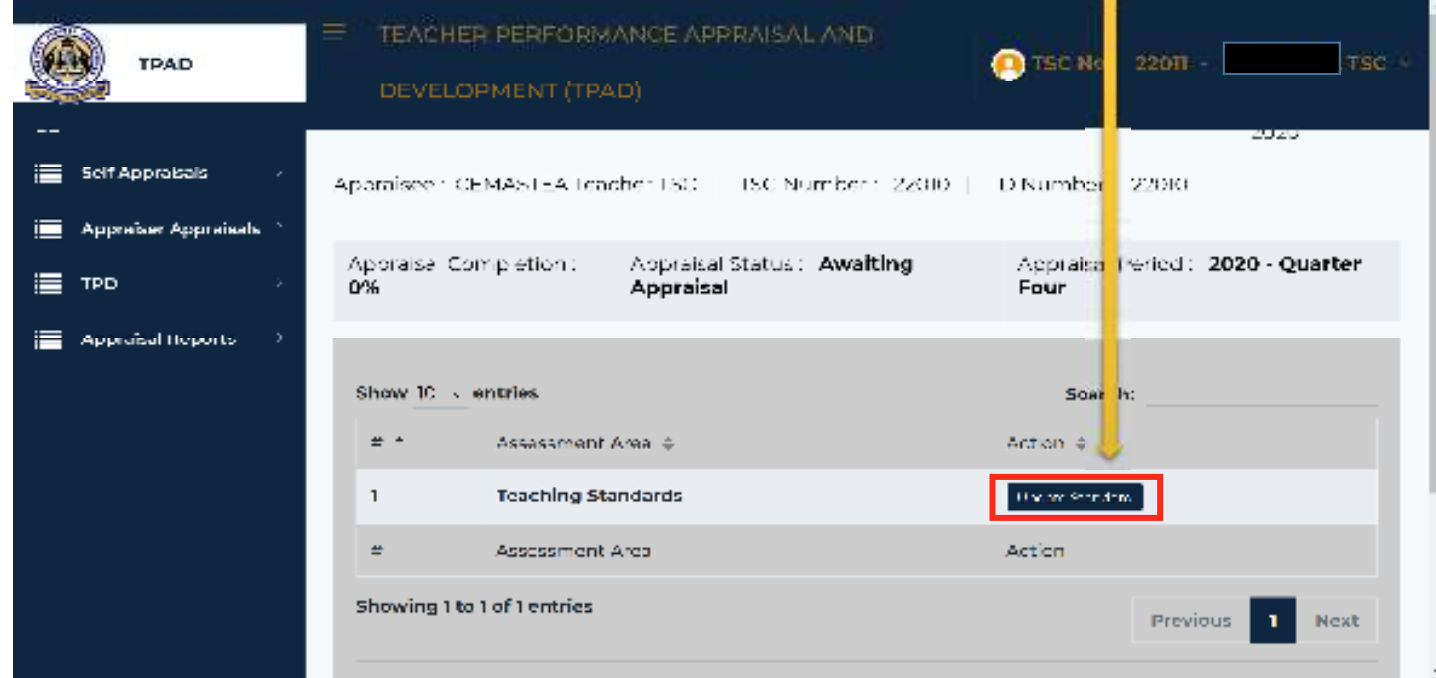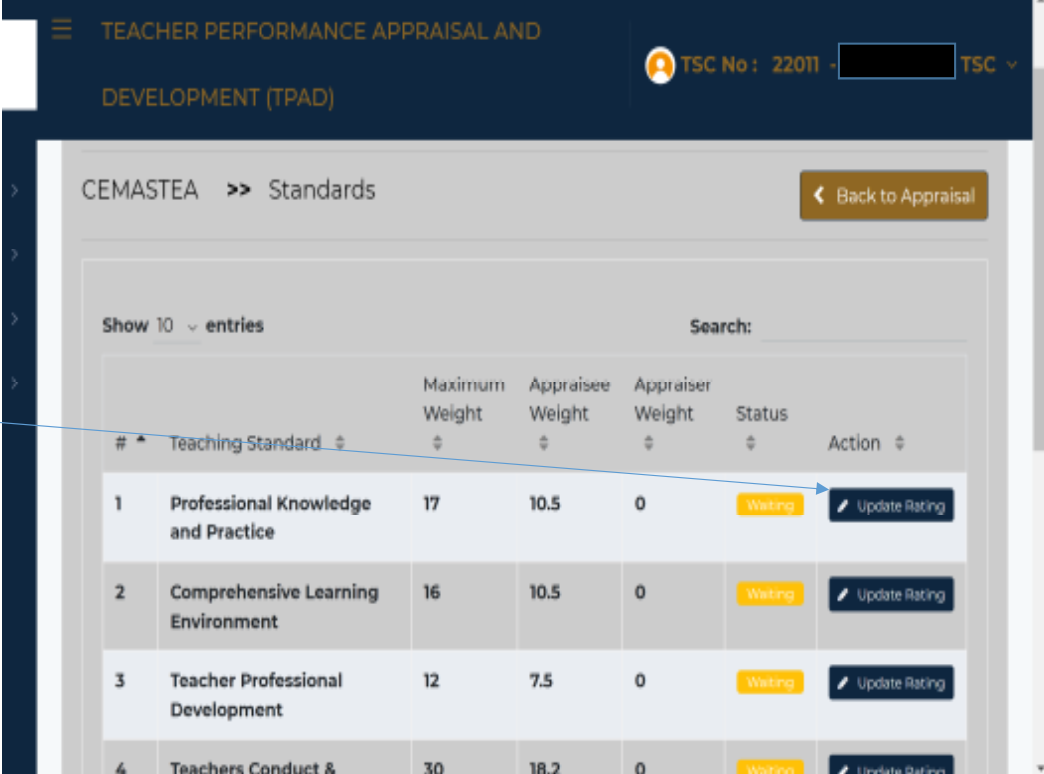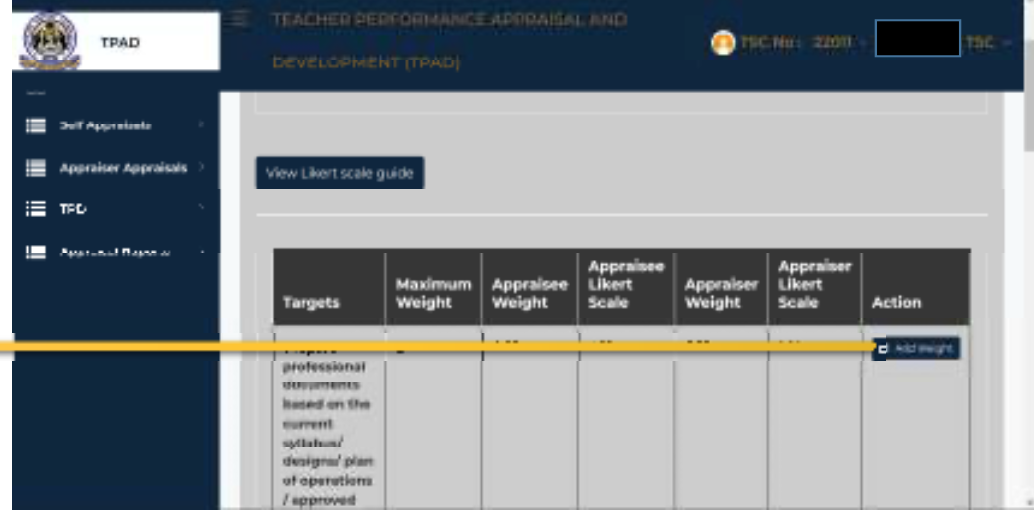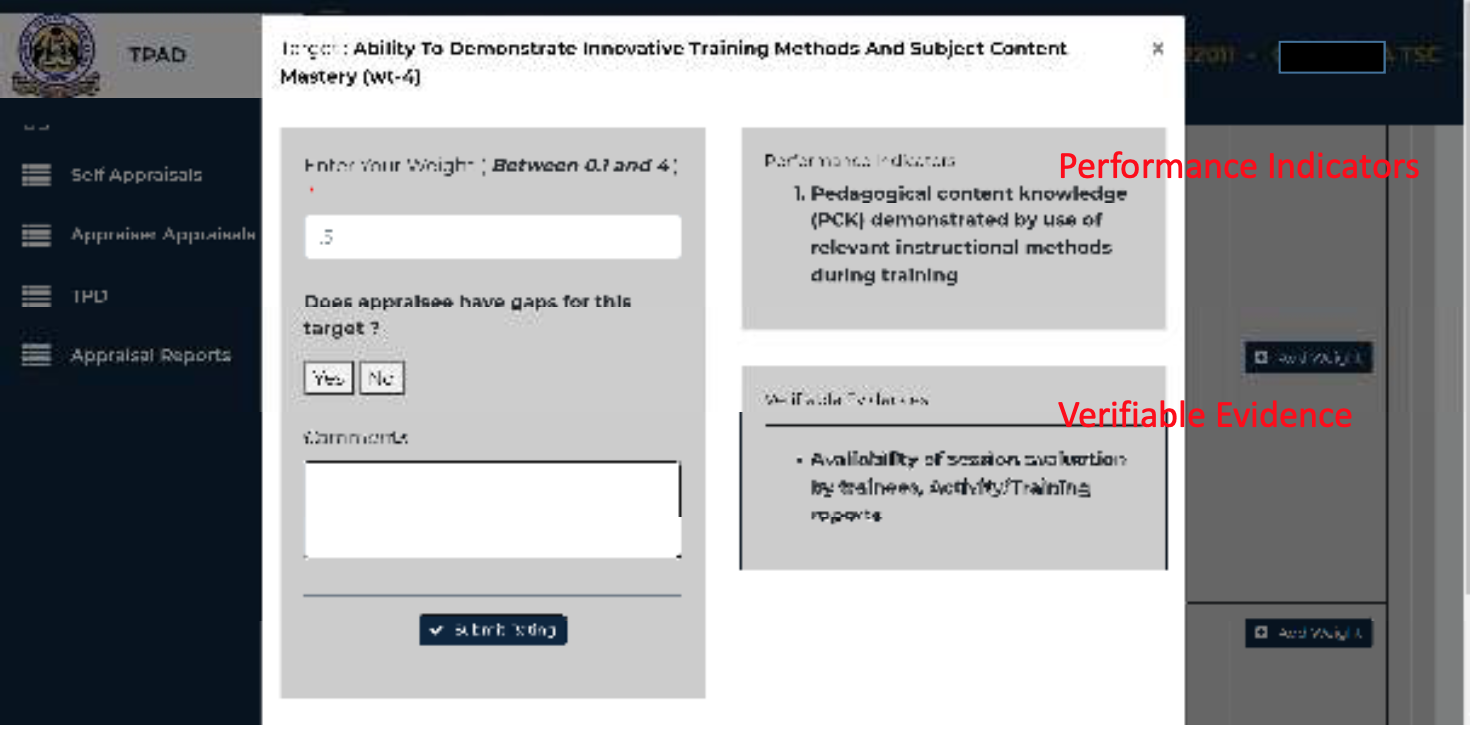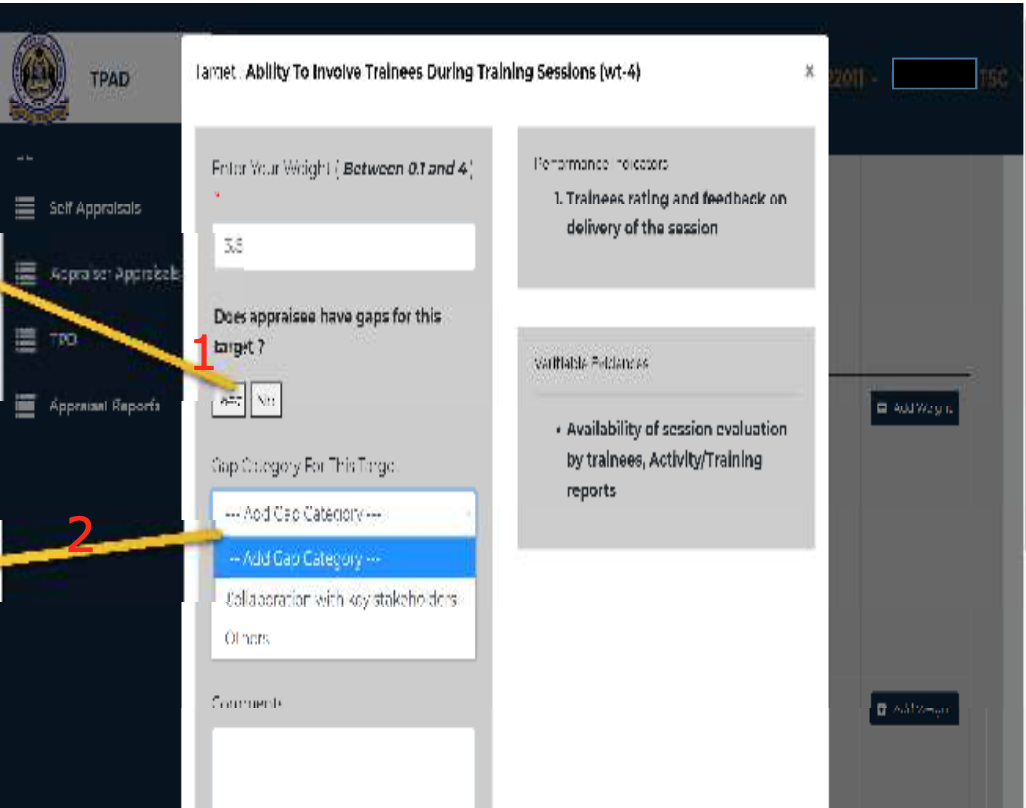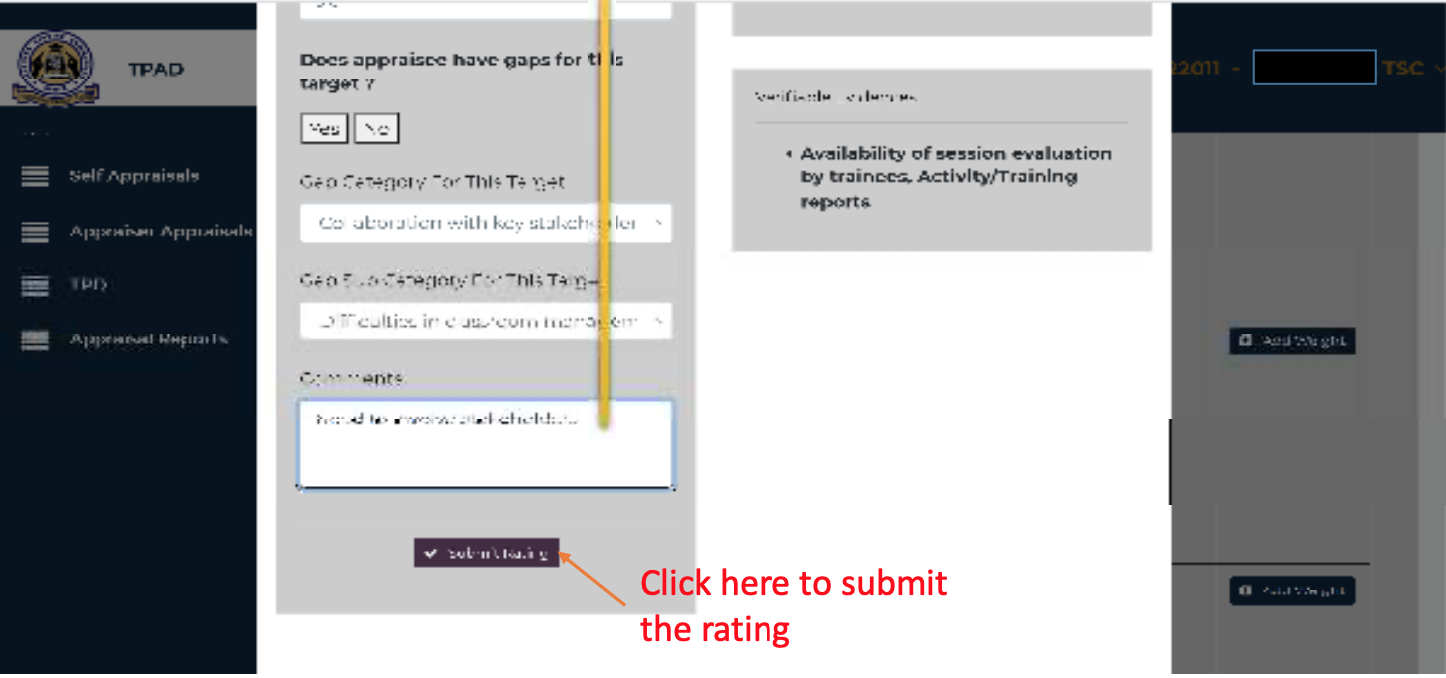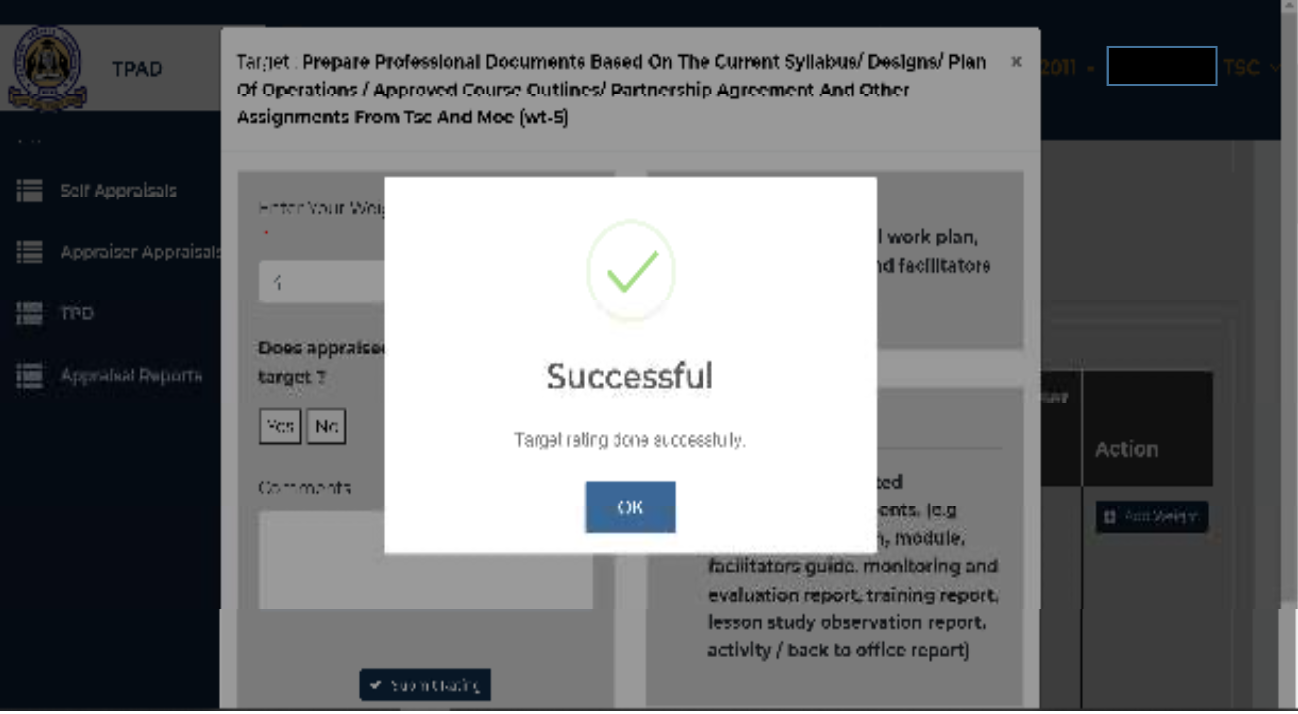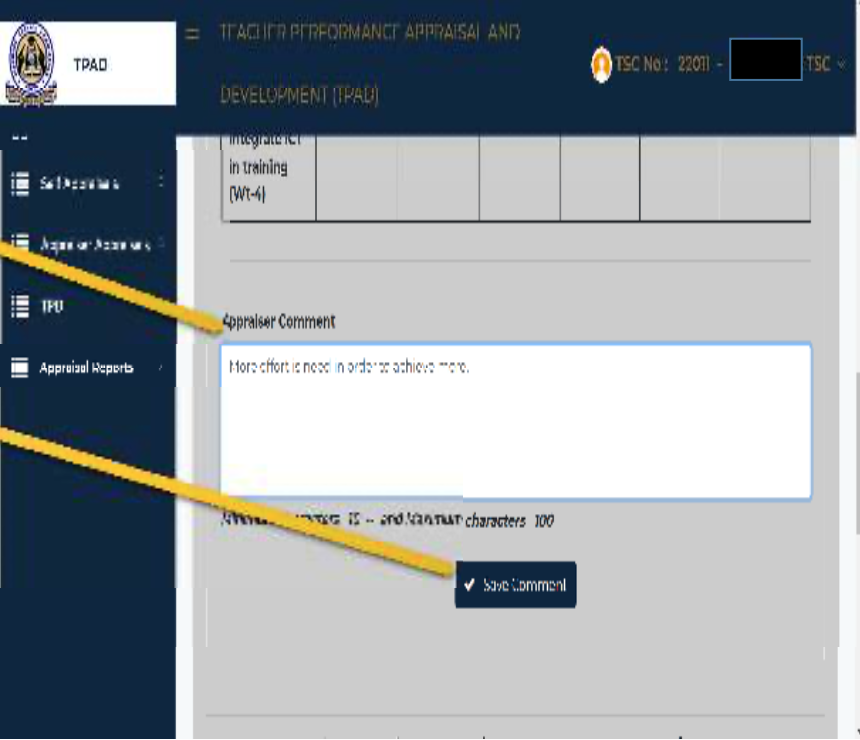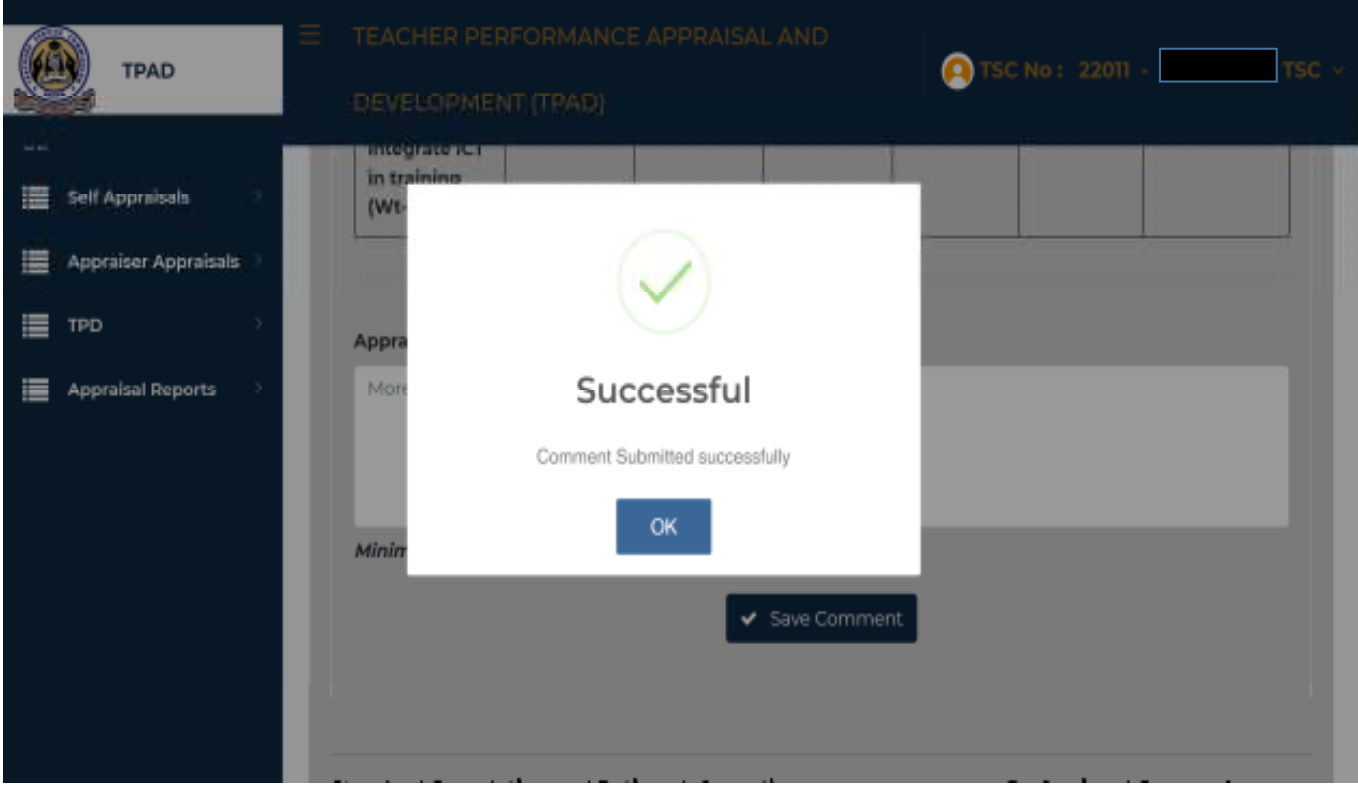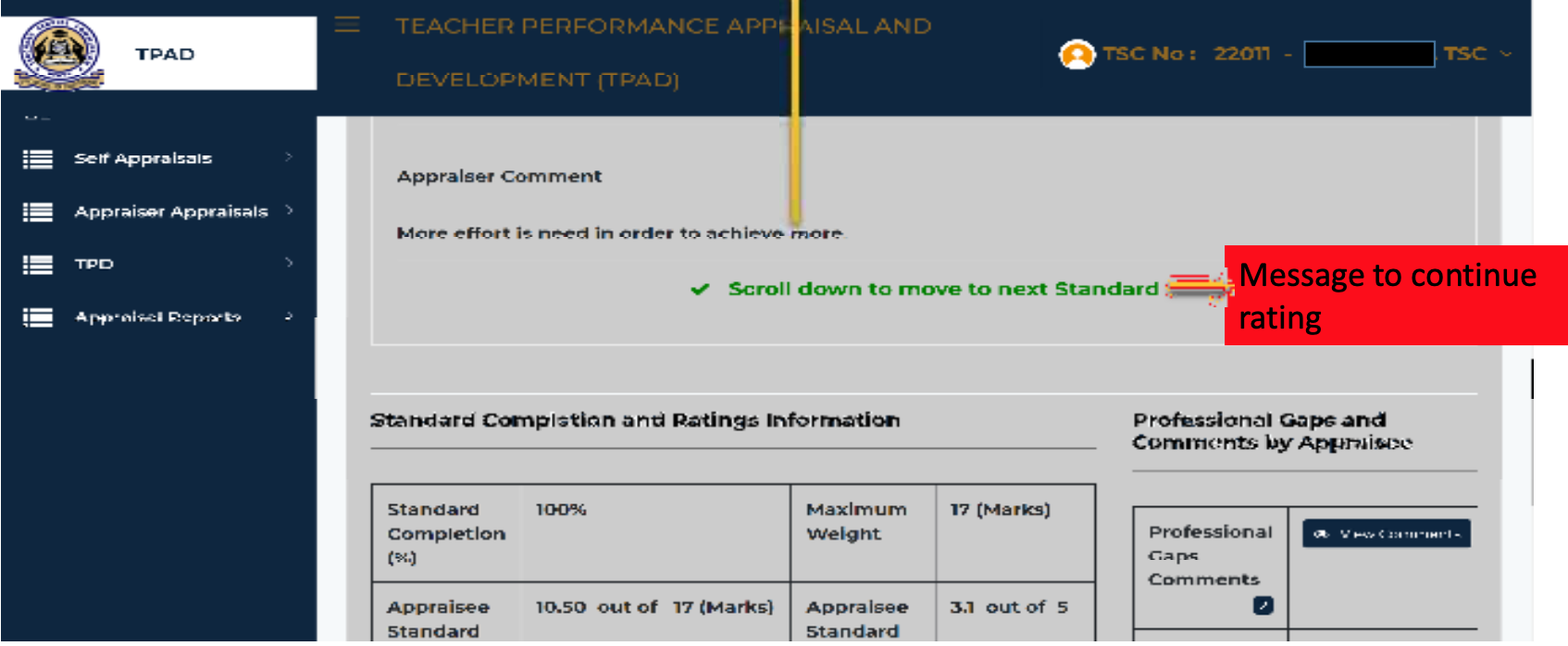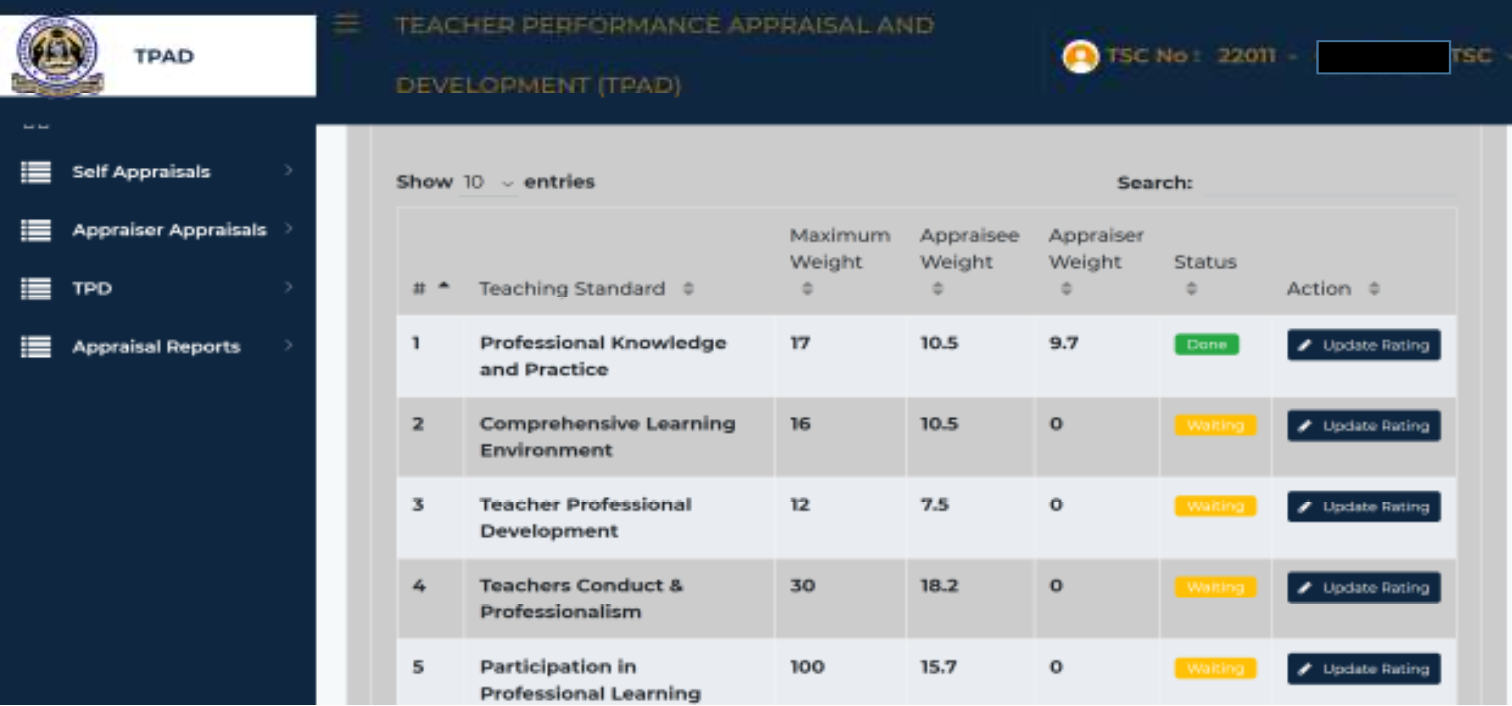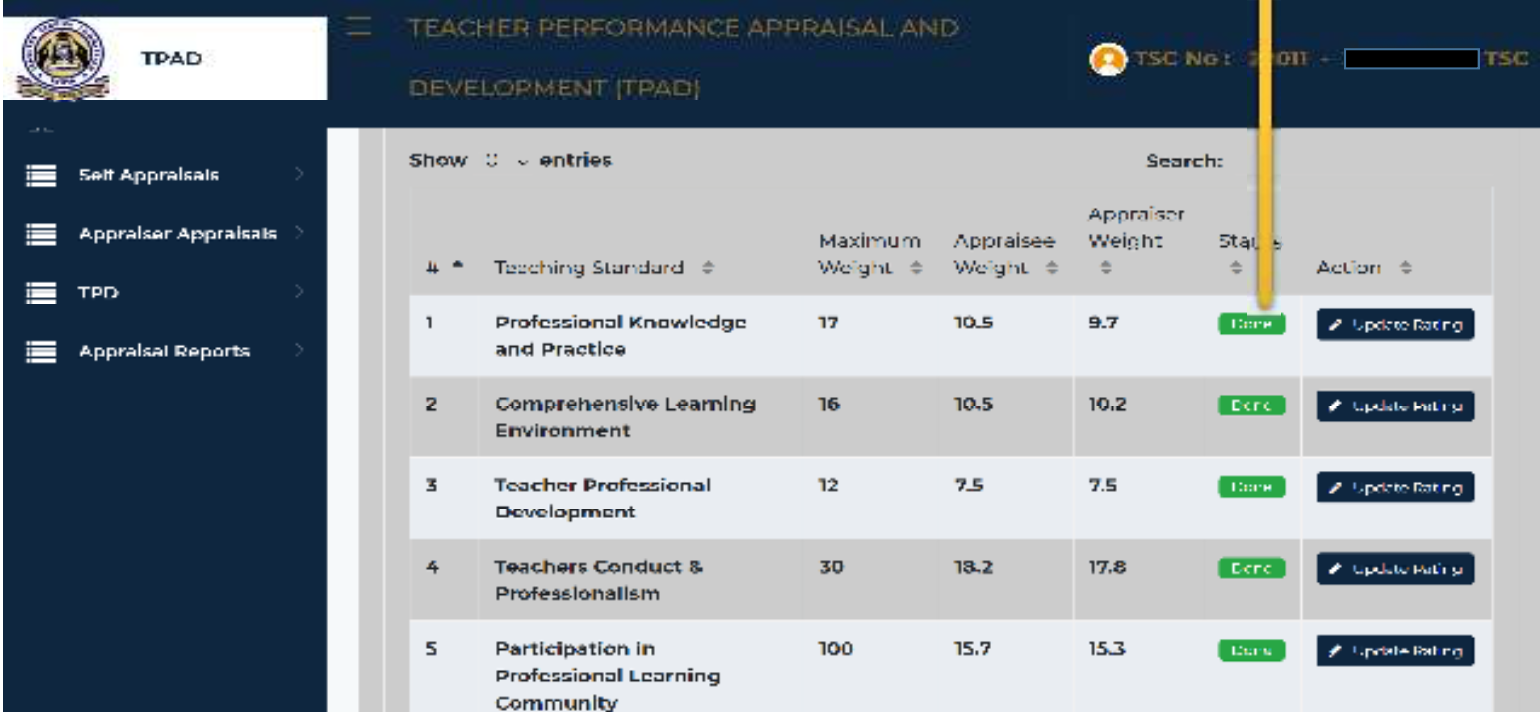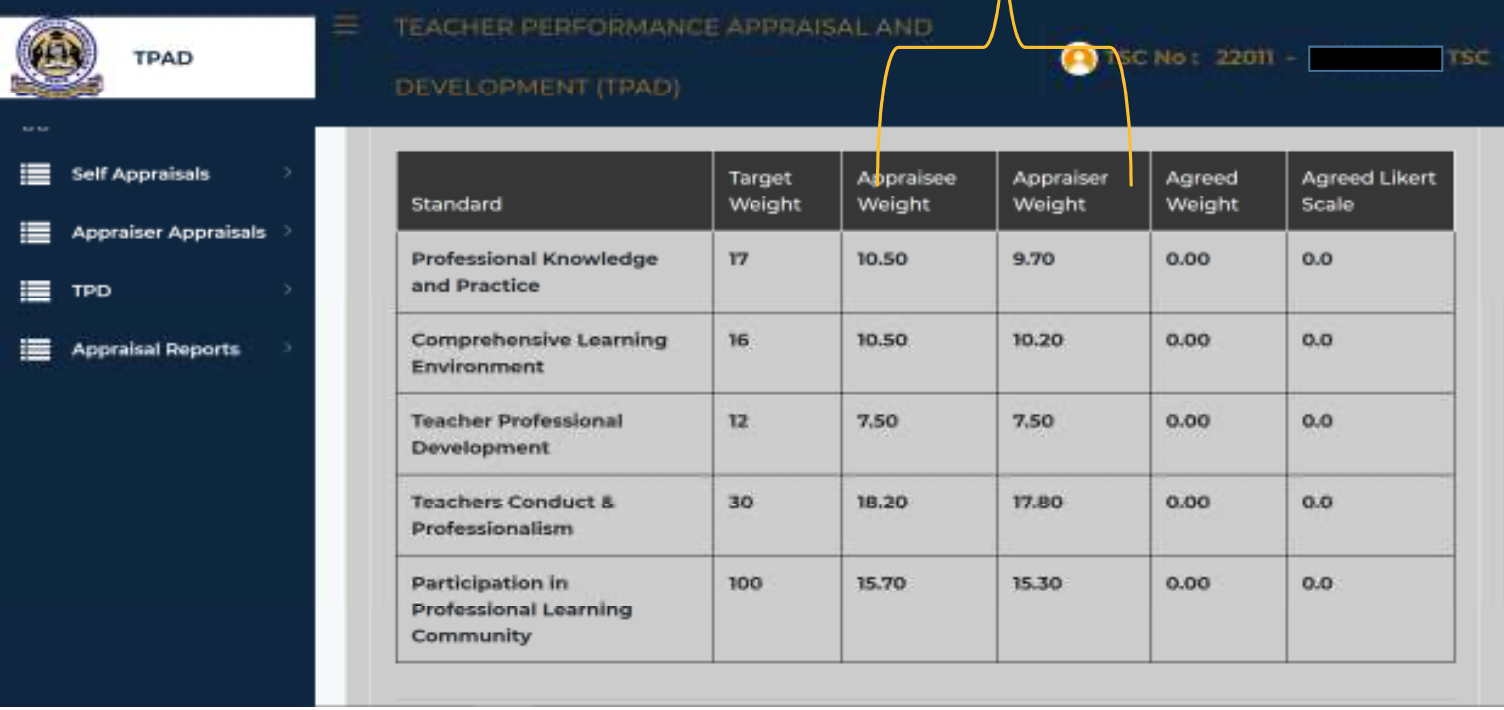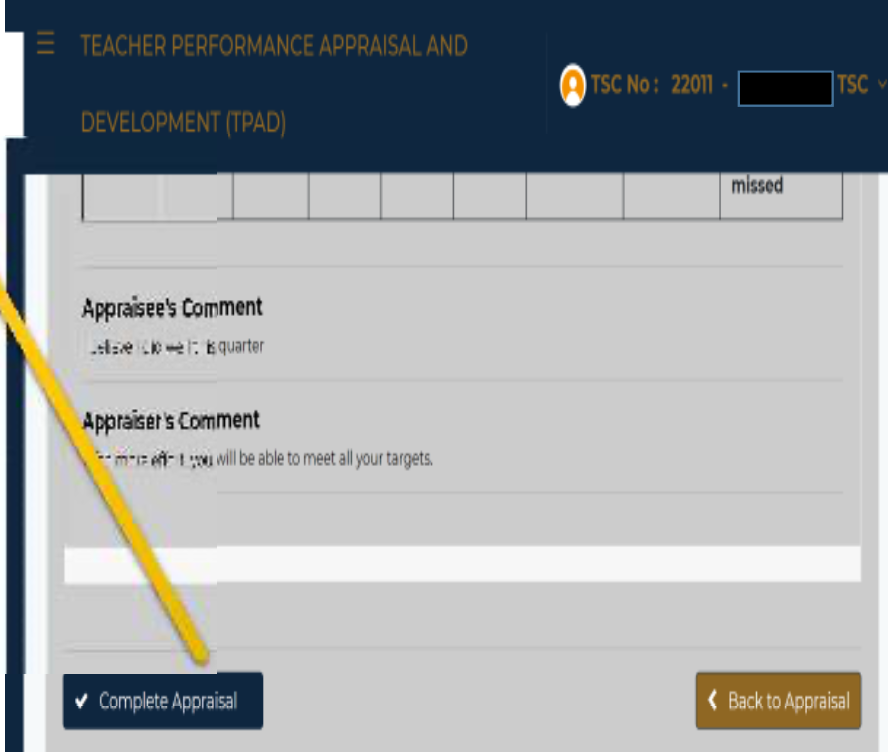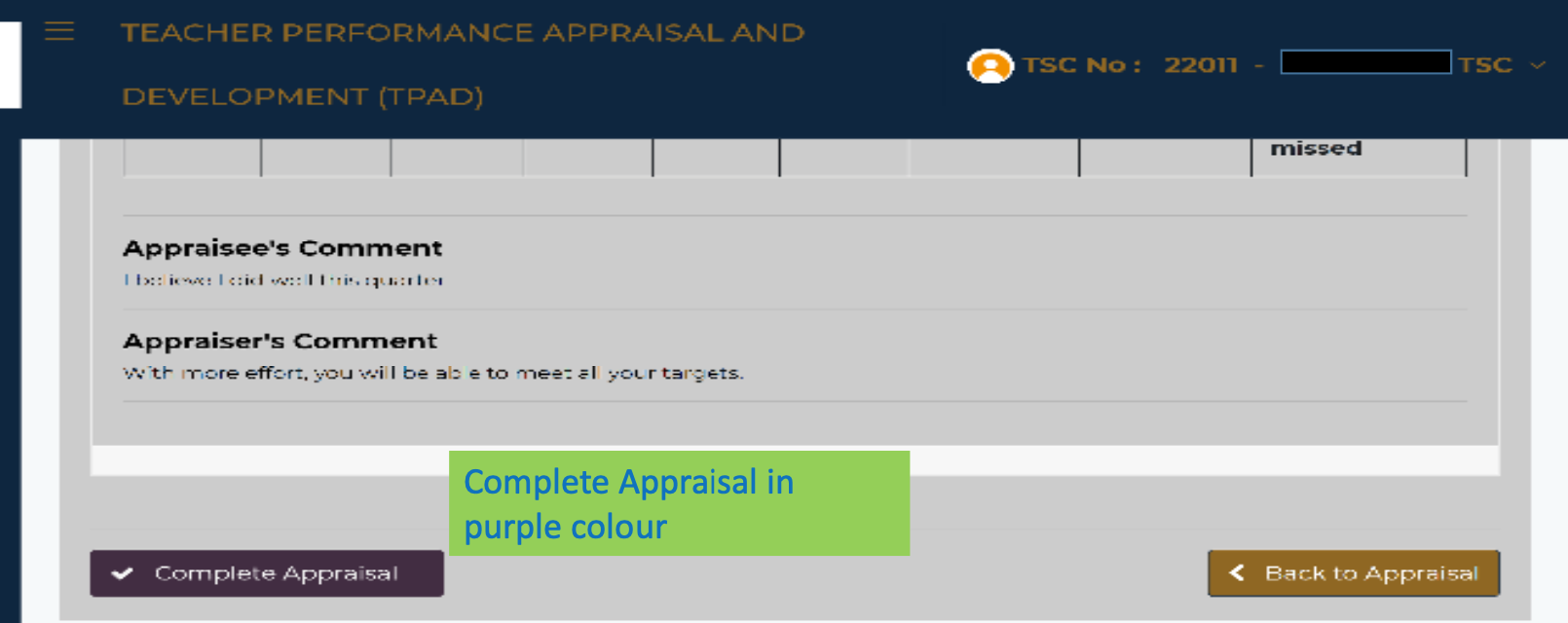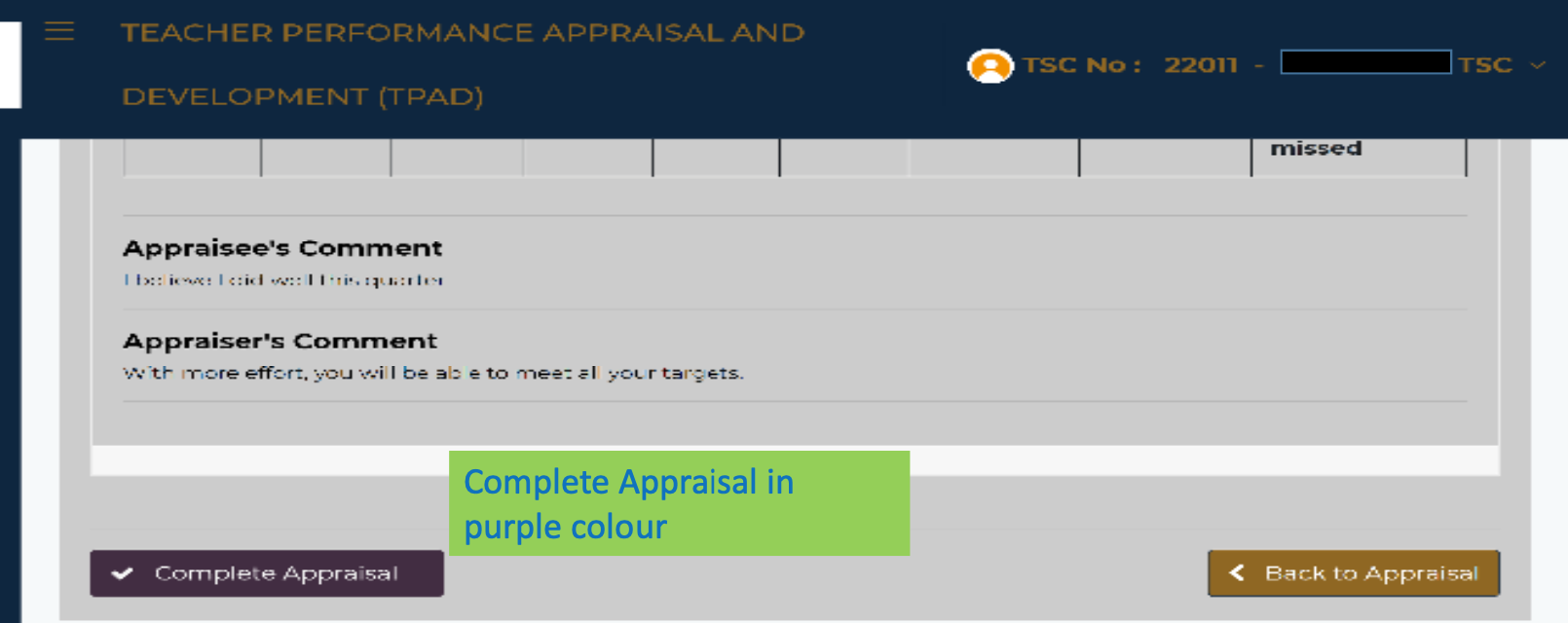It is important to note that an appraiser is able to view all the completed appraisals ready for him/her to appraise from his dashboard.
In this post, we are going to highlight steps followed when appraiser is appraising an appraisee in TSC TPAD Portal.
Below is the landing page for the appraiser;
APPRAISER’S LANDING PAGE
Step 1: Click on ‘Appraiser Appraisals’, click on the ‘Pending appraisals’ tab and the view below appears. Like in the case below, the status is Awaiting Appraisal from the appraiser.
Step 2: All the pending appraisee’s appraisals appear on the view below where the appraiser clicks on “Proceed to Appraisal” to commence the appraisal process.
UPDATING THE STANDARDS
Step 3: To be able to update, the appraisee clicks on “Update Standard” in order to view the standards as shown below;
UPDATE TPAD RATING
Under each target, there is performance indicators and verifiable evidences which the appraiser is supposed to use for the rating. (as shown in the screen shot below)
Step 6:
The appraiser enters the weight under each target. The ratings should not exceed the weight displayed under each target.
The appraiser also needs to indicate whether the appraisee has any gaps.
The comment section on observations or interventions on the gap need to be captured.
Once done Click on submit ratings button.
Scenario 1: Appraisee with a gap
The appraiser selects the gap from the listed gaps as shown in arrow 2 above.
The appraiser adds a comment on the defined gap as shown below and then clicks on “Submit rating” to complete on target completion.
Scenario 2: Appraisee without a gap
The appraiser comment is saved in the appraisal and appraiser prompted to scroll to the next standard to continue with the rating. The slide below shows the appraiser comment and message to continue with the rating.
The appraiser repeats the steps above on all the standards. The view below appears with the status under each standard as “Done”.
The view below appears showing both the appraisee and appraiser ratings.
COMPLETE APPRAISAL
NOTE that the tab is dark blue in colour and once its clicked, it changes to a purple colour.
The complete appraisal tab changes to purple colour being assurance that the appraisal process has been completed by the appraiser ready for the next step.