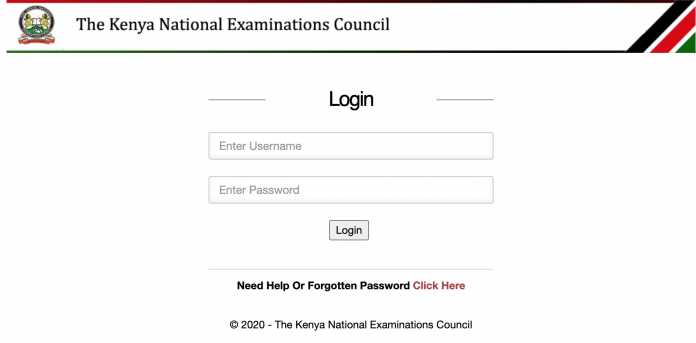The Kenya National Examinations Council (KNEC) Learning Continuity in Basic Education Assessment (LCBE) Portal provides teachers with an online platform to register pupils and also upload their assessment marks.
The LCBE portal enables teachers to register learners for each Grade/Standard/Level, download learners’ Assessment Materials/Tools, capture each learner’s outcomes/ scores for each Grades/ Standards/ Levels using Online or Offline scores capture form and give access to various reports like schools’ nominal rolls.
According to instructions and guidelines that were sent to primary school teachers, KNEC had stated that tutors were to take not more than ten (10) days after completion of assessment to upload marks online.
“The scoring and uploading process shall be completed not later than ten (10) days after completion of the assessment,” states the Kenya National Examination Council (KNEC.
Grade four and standard eight assessment kicked off on Wednesday 21 October, 2020 and was concluded on Friday 23 October, 2020. This means teachers should take not more than ten (10) days starting Friday 23rd October to upload learners scores online.
In this write-up, am going to take you through step-by-step procedure how to upload learners scores online via KNEC portal.
The uploading process is simple and straightforward. The process can be done online and offline.
If you have forgotten login password, kindly Contact your Area SCDE to Register your school for the KNEC Code which is the Username and you will also be provided with a Password after Registration.
How To Upload Learners’ Scores Onto The KNEC LCBE Portal; Offline Procedure.
- You must first visit the KNEC portal by using the link; https://www.knec-portal.ac.ke/.
Then, click “LCBE Portal” on the Home Screen. You will be redirected to the LCBE portal (https://lcbe.knec.ac.ke/). - Enter your school’s User name and password correctly and select “Log in”. In case you need assistance or password regeneration, select “Need Help Or Forgotten Password Click Here”
- Once logged into the LCBE portal, click “Assessment Outcomes/ Scores”.
To capture the scores of learners offline (recommended), click ‘capture outcomes’ under the appropriate class/ grade. - In the next window, click ‘download’ to get an offline copy of the excel sheet data capture tool. You will be allowed to edit the bio data for all other classes/ levels apart from class 8.
- Make necessary amendments on the downloaded spreadsheet.
once done, you now tun to the LCBE portal and click Step 2; Upload a duly filled excel sheet for Grade 3 (Outcomes); ‘Click ‘Upload Excel document’. - You may click on the button to view uploaded assessment outcomes/scores. Tick (√) the check box for a specific learner to enable capturing of missing or editing wrongly captured outcomes/ scores.
Please note that duly filled uploaded captured outcomes/scores shall be replaced automatically if uploaded for a second time or more times.
How To Upload Learners’ Scores Onto The KNEC LCBE Portal; Online Procedure.
- visit the KNEC portal by using the link; https://www.knec-portal.ac.ke/. Then, click “LCBE Portal” on the Home Screen. You will be redirected to the LCBE portal (https://lcbe.knec.ac.ke/).
- Enter your school’s User name and password correctly and select “Log in”. In case you need assistance or password regeneration, select “Need Help Or Forgotten Password Click Here”
- Once logged into the LCBE portal, click “Assessment Outcomes/ Scores”.
- Click on the button “Capture Outcomes” from the online panel,
- Tick (√) the check box for the specific learner to activate the fields for capturing outcomes/scores. Enter the scores for each learner and click the “update” button to save/post.
- To edit, click on ‘View/Edit’ button to view posted assessment outcomes/scores.
- Tick (√) the check box for a specific learner to enable capturing of missing or editing wrongly captured outcomes/ scores.
- Edit as per required.
- Click the ‘update’ button to save/post edited outcomes/scores.
- For absent learners, Select “A” for the specific learning area where the learners in Grade 1 to 4, Foundation and Intermediate are absent. Similarly, select “AB” for the specific subject where the learners in Standard 5 to 8 are absent.
- Remember to also fill the two questionnaires (Head Teacher and Learners) on the LCBE home page.